อีเมล์ gmail ส่งยังไง วิธีส่ง Gmail สอนส่งอีเมล์ การแนบไฟล์
ก่อนอื่น จะส่งอีเมลได้ ท่านก็ต้อง สมัคร Gmail กันก่อนนะคะ ซึ่งวิธีการสมัครก็ไม่ยากเลยค่ะ เพียงเข้าไปที่เว็บ https://support.google.com/mail/answer/56256?hl=th และคลิกสร้างบัญชี จากนั้นก็ทำตามขั้นตอนได้เลยค่ะ ง่ายมากๆ ส่วนการส่งอีเมล ที่เราจะมาเรียนรู้กันในบทความนี้ ก็ใช้งานง่ายเช่นกันค่ะ ไม่ว่าจะเป็นการส่งข้อความ การส่งแบบแนบไฟล์หรือรูปภาพด้วย ก็ใช้งานได้สะดวก และเข้าใจได้ในทันทีค่ะ เอาเป็นว่า มาดูวิธีการทำตามบทความไปพร้อมๆกันค่ะ
หลังจากสมัครอีเมล และลงชื่อเข้าใช้เข้ามาแล้ว ท่านก็จะเห็นกล่องจดหมายของ Gmail เป็นดังภาพด้านล่างค่ะ ซึ่งเมนูการใช้งานต่างๆ เช่น ติดดาว ส่งแล้ว ร่างจดหมาย จะอยู่ทางด้านซ้ายมือ และแถบเมนูนี้ สามารถเลื่อนให้สั้นยาวตามใจชอบ เพื่อความสะดวกแก่การใช้งานของแต่ละท่านได้ ส่วนการเริ่มเขียนอีเมล เพื่อส่งไปหาคนที่เราต้องการ ก็ไปคลิกที่ “เขียน” ได้เลยค่ะ
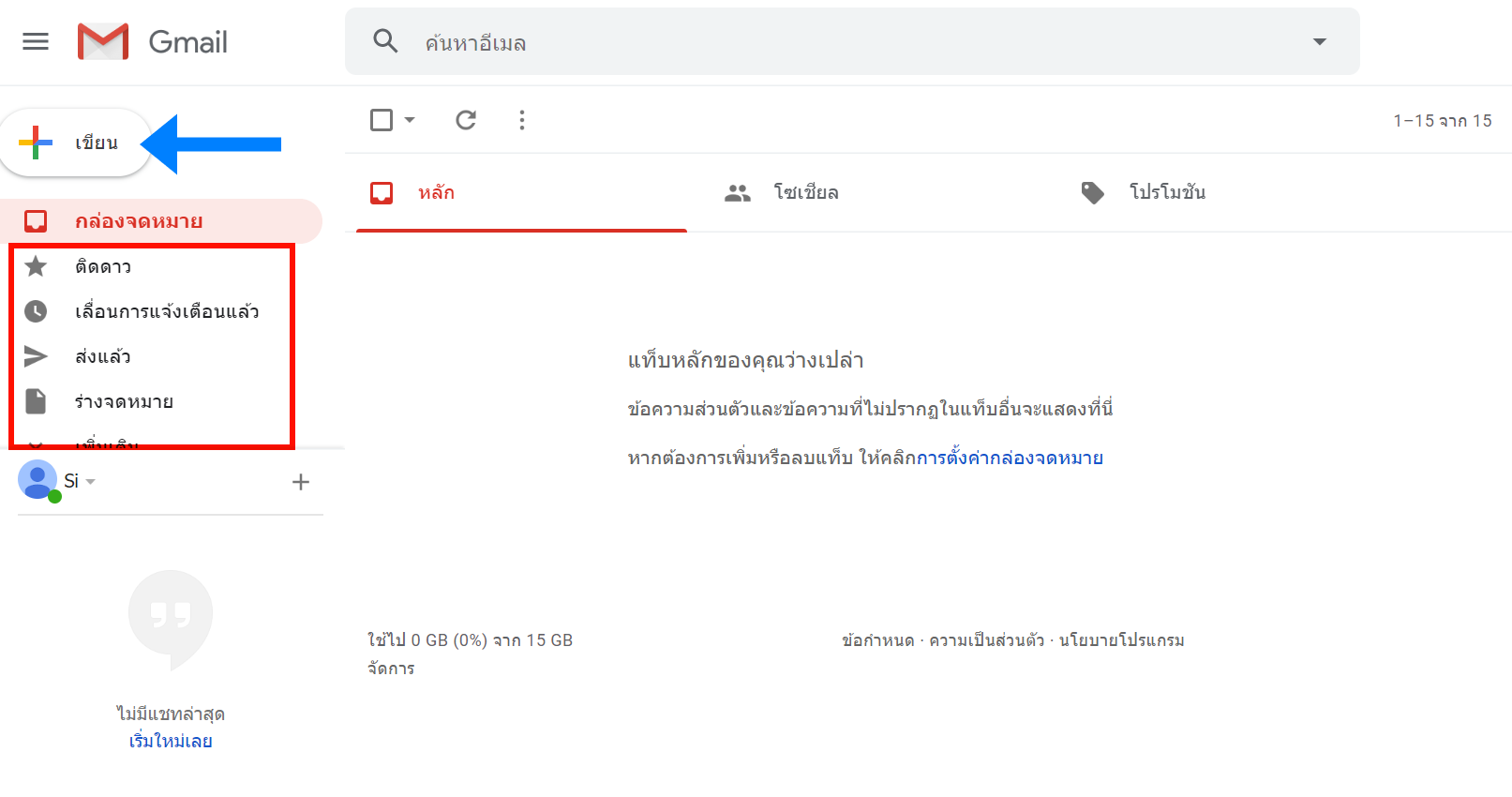
หากคลิกที่ “กล่องจดหมาย” จะเห็นว่าท่านสามารถเรียงประเภทของอีเมลที่เข้ามาได้ เช่น ต้องการให้อีเมลสำคัญปรากฎก่อน เมลนั้นๆก็จะอยู่ด้านบนสุด หรืออีเมลที่ยังไม่อ่าน อีเมลติดดาว หากต้องการให้อยู่ด้านบนสุดก็เลือกเป็นปรากฎก่อน
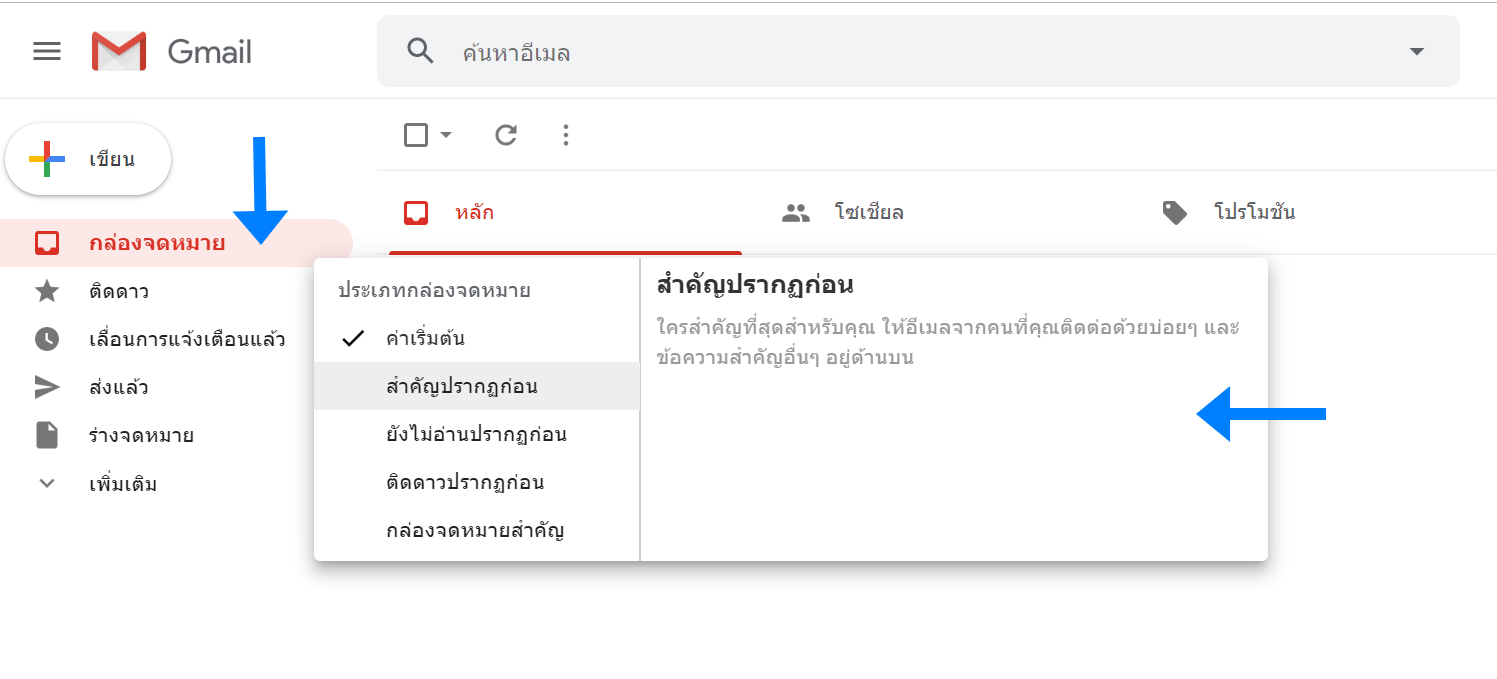
ในส่วนของอีเมลที่ท่านได้รับหรือส่งไป ทาง Gmail ก็จะมีการแยกประเภทไว้ให้ท่านด้วย โดย Default จะมีอยู่ 3 ประเภท คือ 1. หลัก คืออีเมลรับส่งทั่วไป 2. โซเชียล คืออีเมลจากสื่อออนไลน์ เช่น Facebook, Twitter 3. โปรโมชั่น คืออีเมลการตลาดต่างๆ ซึ่งแท็บของแต่ละประเภท ท่านสามารถเลือกที่จะเปิด หรือปิดใช้งานได้ตามความเหมาะสม โดยไปที่ “การตั้งค่ากล่องจดหมาย”
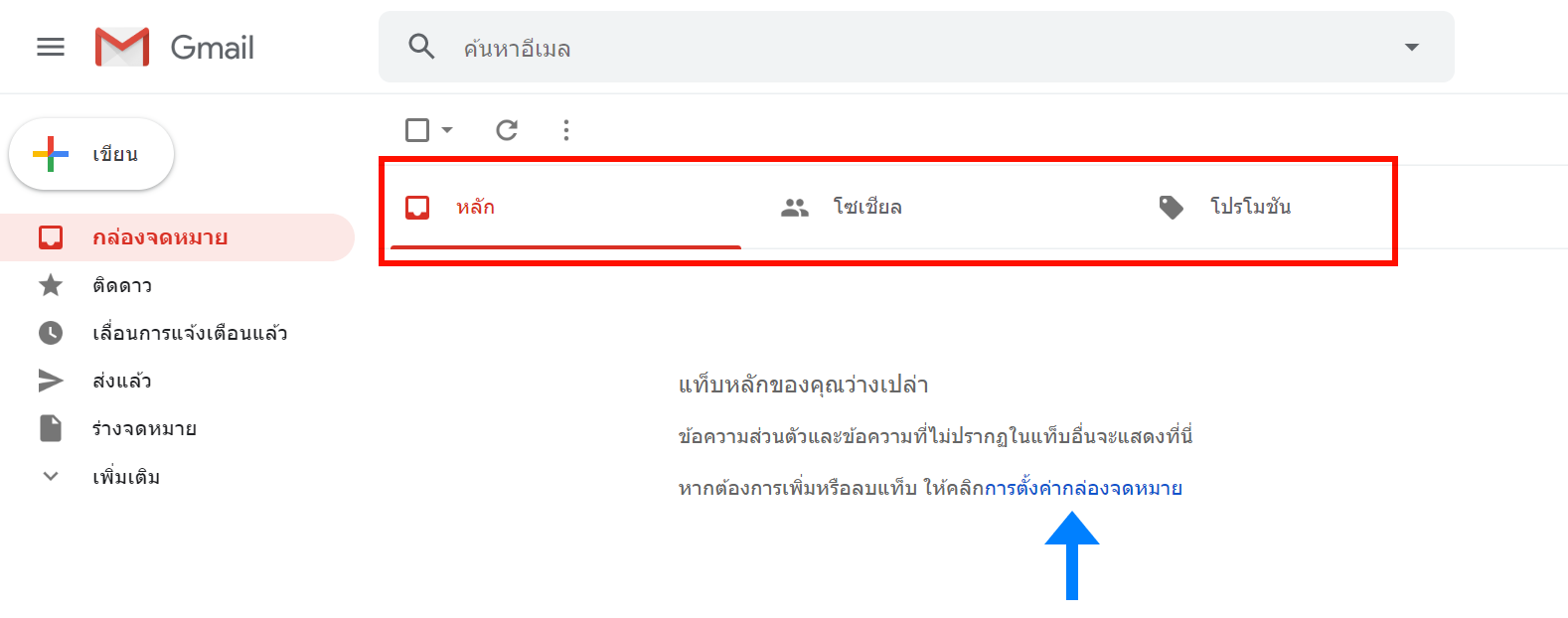
เลือกใช้แท็บที่ต้องการ แล้วกดบันทึกค่ะ
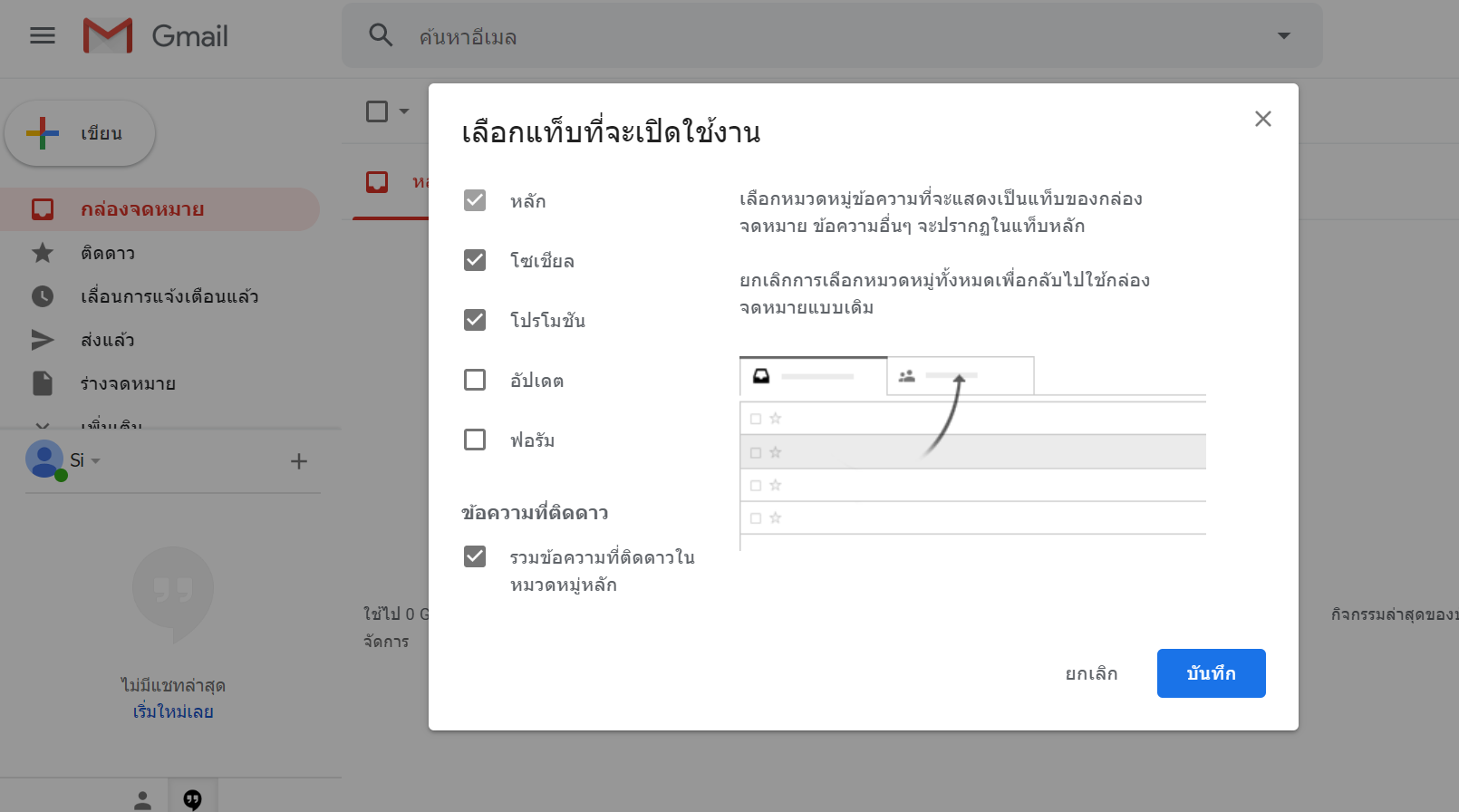
หลังจากที่อธิบายฟังก์ชันการใช้งานอีเมลของ Gmail เพิ่มเติมในข้อแรกแล้ว ต่อไปเราจะมาดูฟอร์มและแถบเครื่องมือต่างๆสำหรับใช้ในการเขียนอีเมลกันนะคะ โดยเมื่อเราได้คลิกปุ่ม “เขียน” เข้ามาแล้ว แบบฟอร์มอีเมลก็จะแสดงขึ้นมาดังภาพ ซึ่งอีเมลของ Gmail ท่านสามารถกำหนดเวลาส่งได้ด้วย
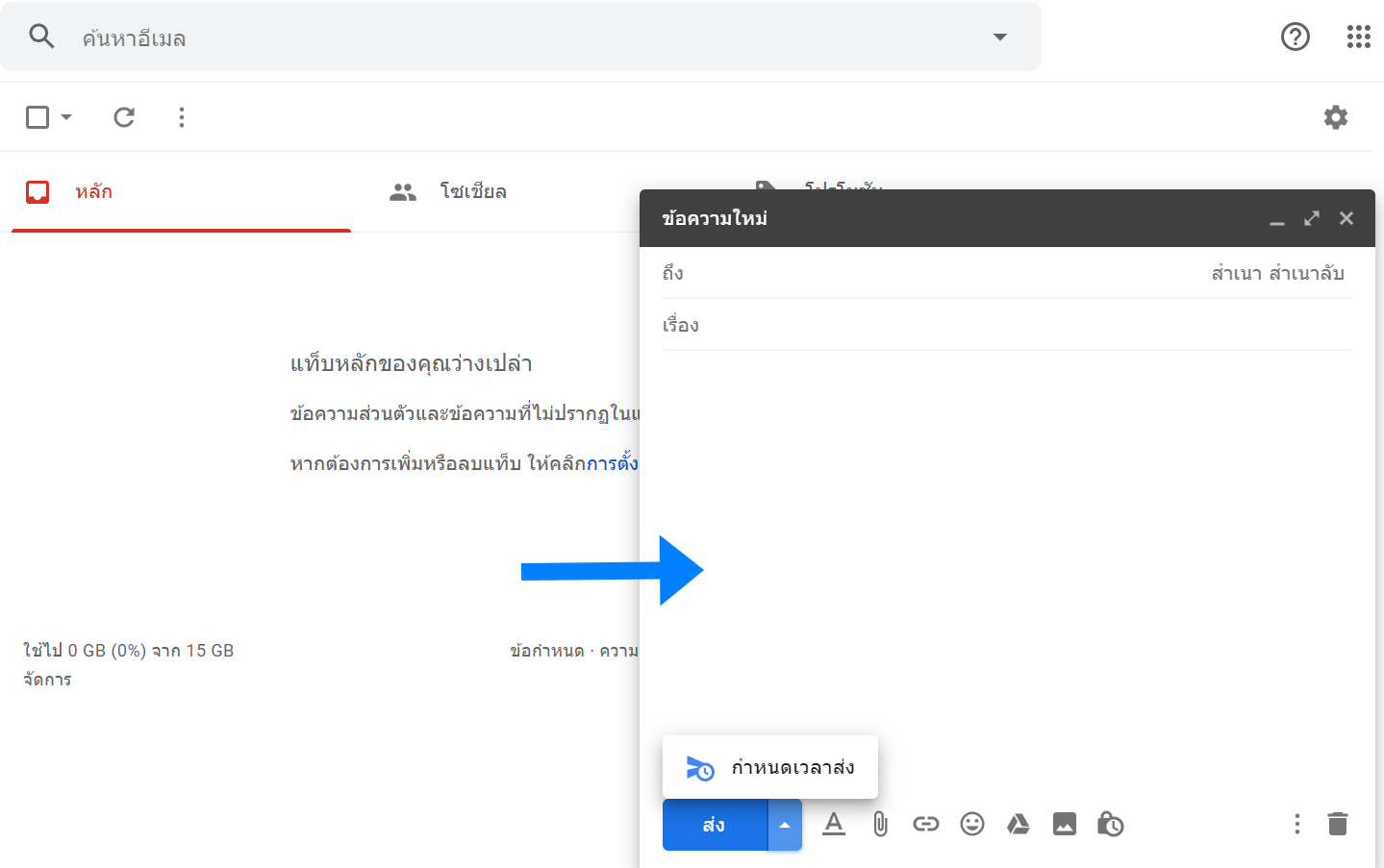
ในแบบฟอร์มของข้อความ จะมีแถบเครื่องมือให้คุณเลือกใช้งานได้อย่างสะดวก ได้แก่
- ตัวเลือกการจัดรูปแบบ : ท่านสามารถเลือกใช้ฟอนต์ ขนาดตัวอักษร การจัดข้อความ สัญลักษณ์ ตัวเลขได้
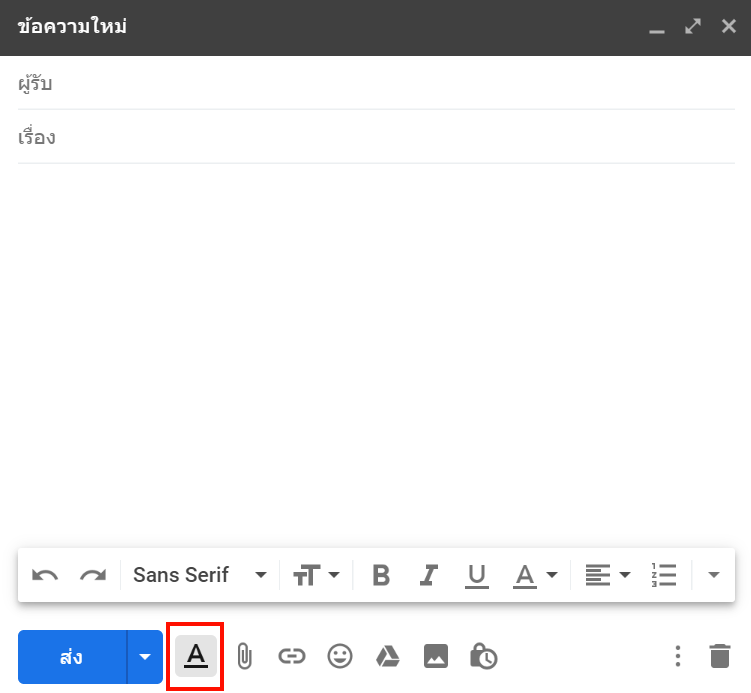
- แนบไฟล์ : ท่านสามารถแนบไฟล์เอกสาร ไม่ว่าจะเป็น Word, Excel, Power Points รวมถึงไฟล์อื่นๆ (ส่งไฟล์แนบได้สูงสุดถึง 25 MB หากท่านมีไฟล์แนบมากกว่า 1 ไฟล์ เมื่อรวมกันแล้ว ไฟล์ที่แนบต้องมีขนาดไม่เกิน 25 MB และหากไฟล์มีขนาดใหญ่กว่า 25 MB Gmail จะเพิ่มลิงก์ Google ไดรฟ์โดยอัตโนมัติในอีเมล แทนการส่งเป็นไฟล์แนบ)
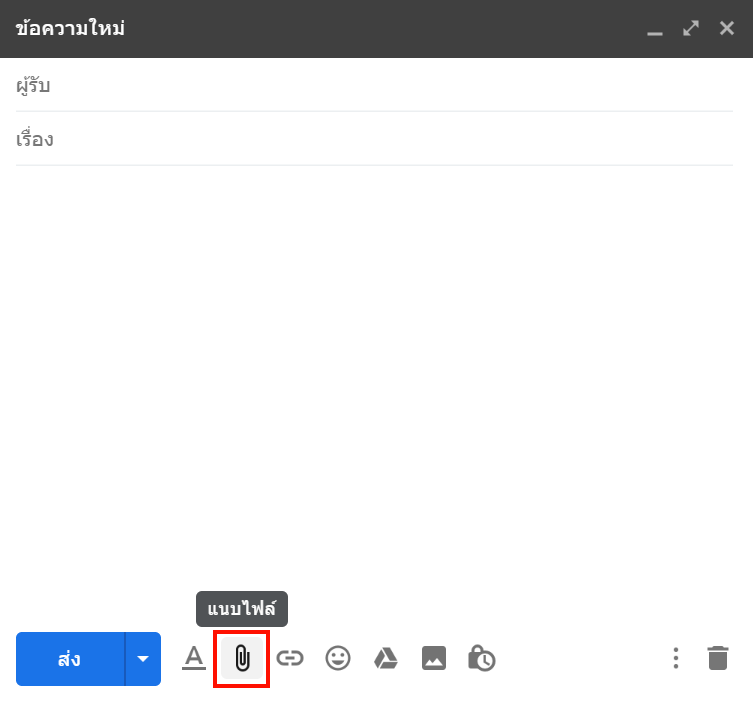
- แทรกลิงก์ : ท่านสามารถแทรกลิงก์ โดยเลือกข้อความที่จะแสดงแทนลิงก์นั้นๆได้ ดังภาพตัวอย่าง
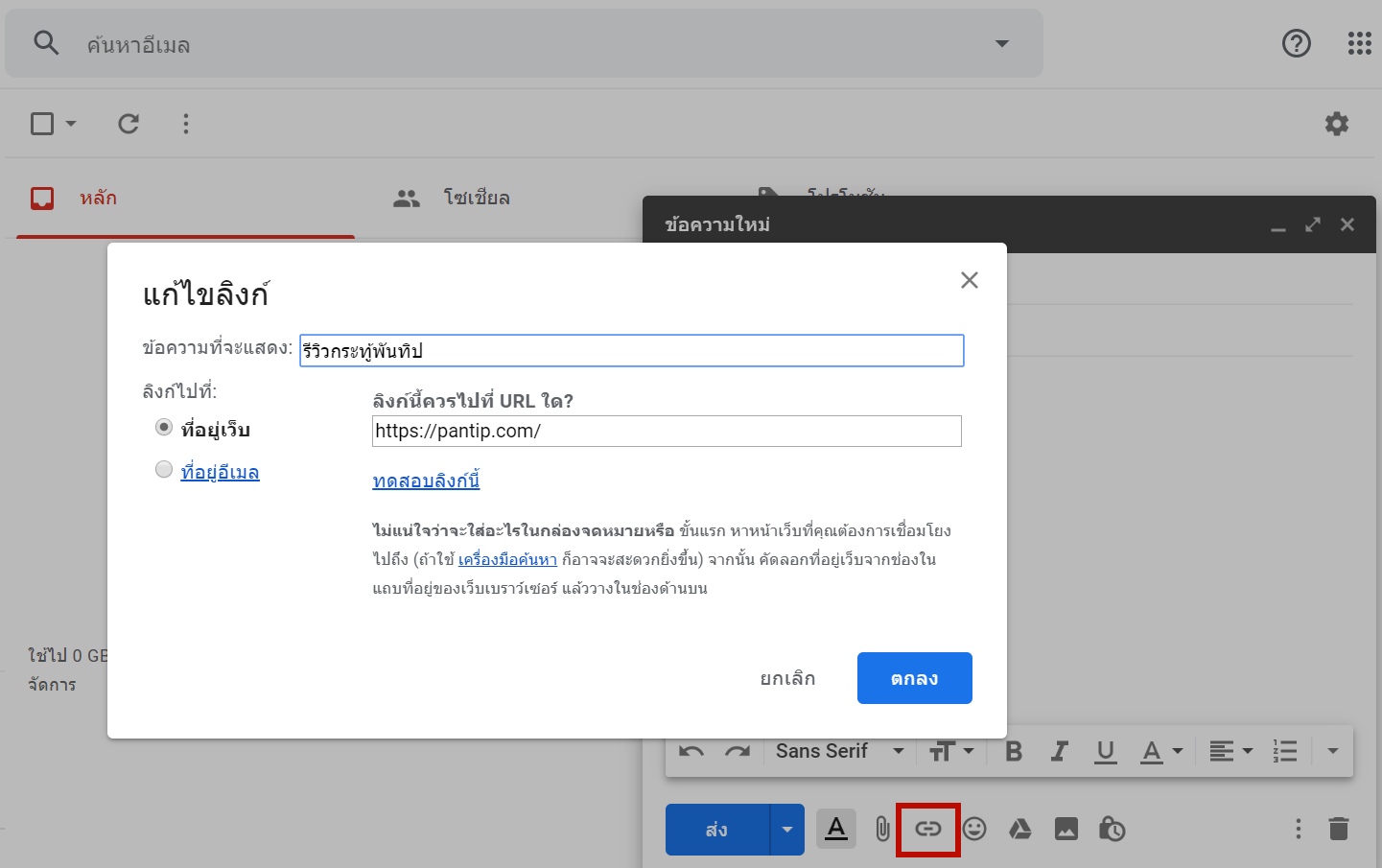
- แทรกอีโมจิ : ท่านสามารถแทรกอีโมจิลงในอีเมลของท่านได้
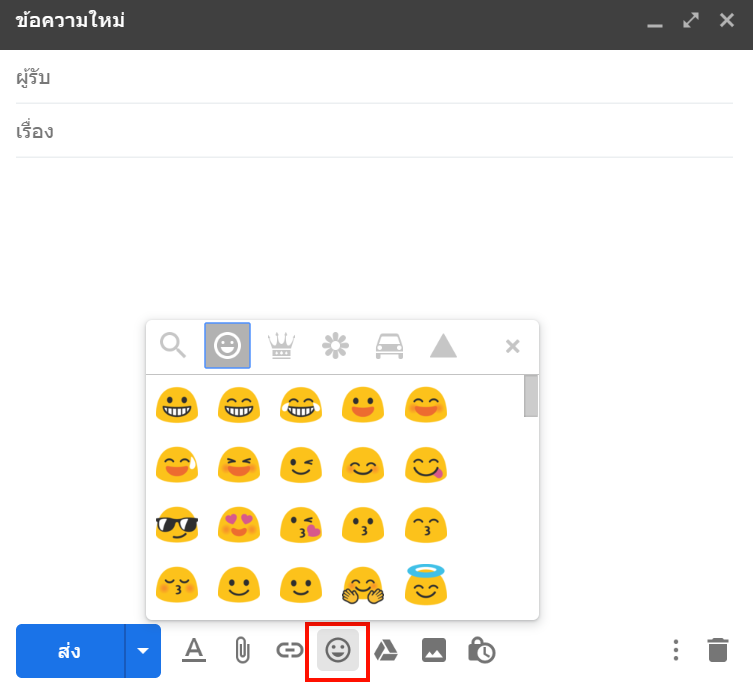
- แทรกไฟล์โดยใช้ไดรฟ์ : ท่านสามารถแทรกไฟล์จาก Google ไดรฟ์ได้ หากมีการเก็บข้อมูลไว้ในนั้น รวมถึงไดร์ฟของผู้อื่น ก็สามารถแชร์มาได้
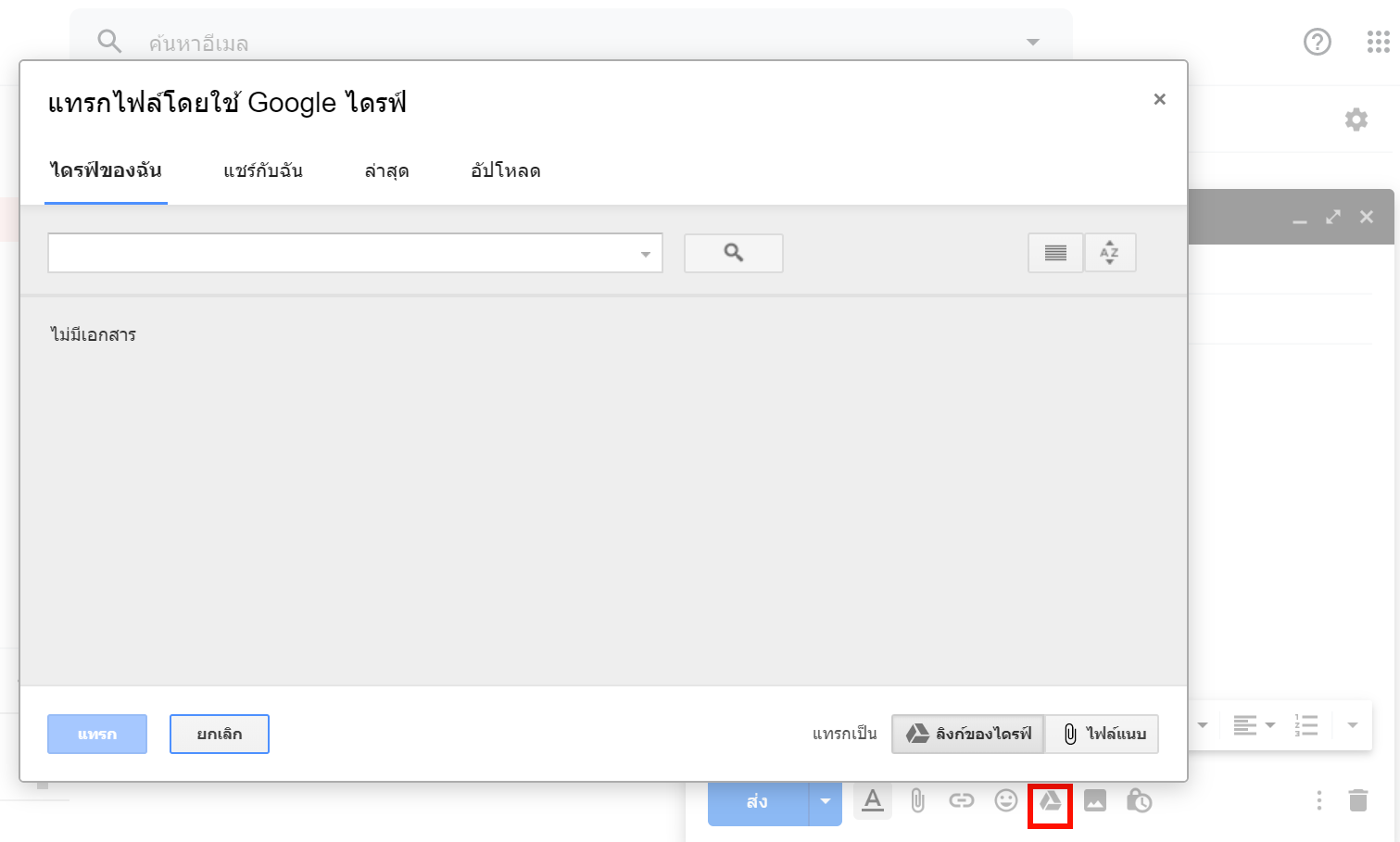
- แทรกรูปภาพ : ท่านสามารถแทรกรูปภาพจากในเครื่องคอมพิวเตอร์ และจากเว็บได้
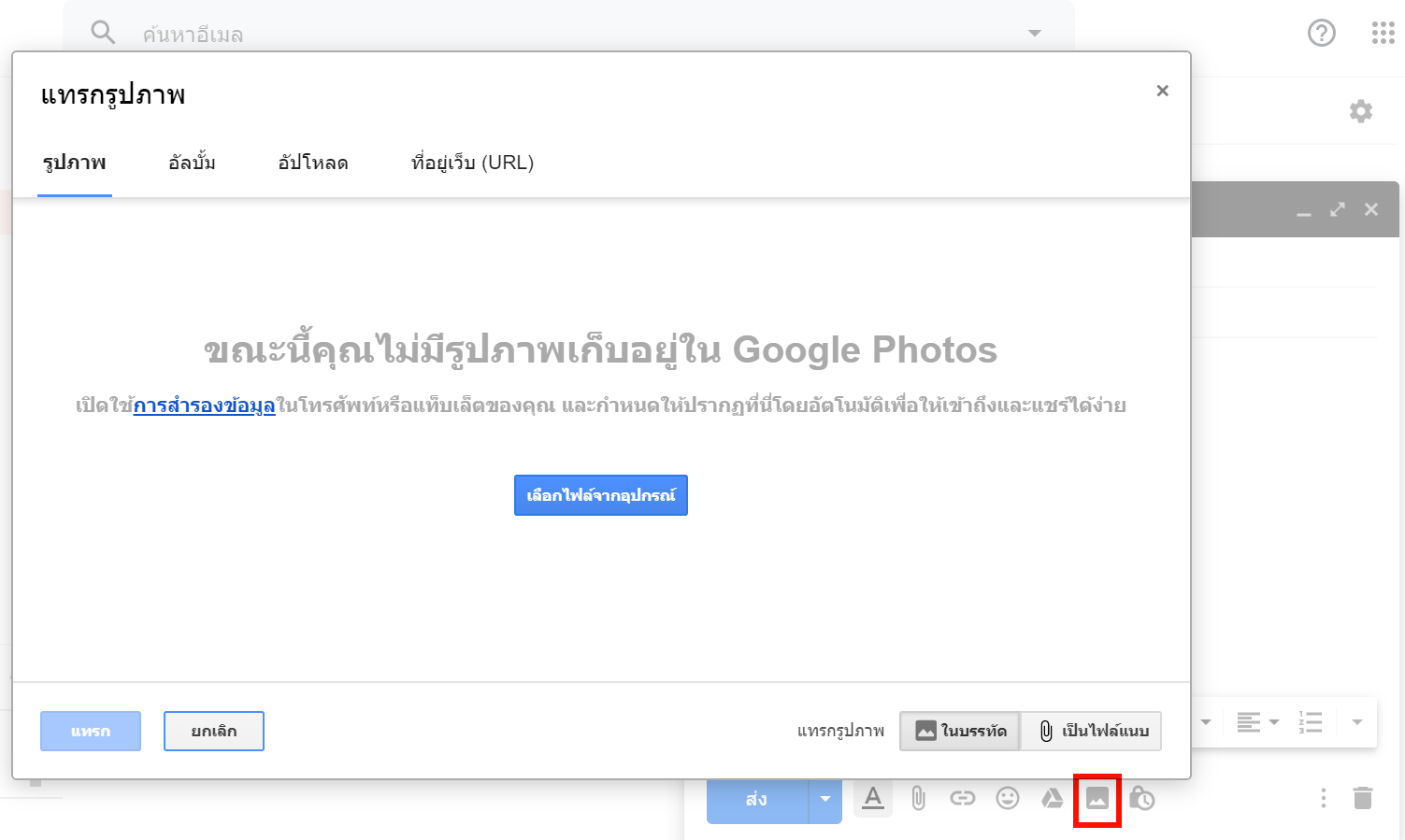
- เปิด/ปิดโหมดข้อมูลลับ : ท่านสามารถส่งอีเมลแบบข้อมูลลับได้ด้วย ซึ่งจะเป็นการช่วยปกป้องข้อมูลที่ละเอียดอ่อนจากการเข้าถึงที่ไม่ได้รับอนุญาตได้ อีกทั้งท่านยังใช้โหมดข้อมูลลับเพื่อกำหนดวันที่หมดอายุของข้อความหรือเพิกถอนสิทธิ์การเข้าถึงได้ทุกเมื่อ และผู้รับข้อความที่เป็นความลับ จะไม่มีตัวเลือกในการส่งต่อ คัดลอก พิมพ์ และดาวน์โหลด
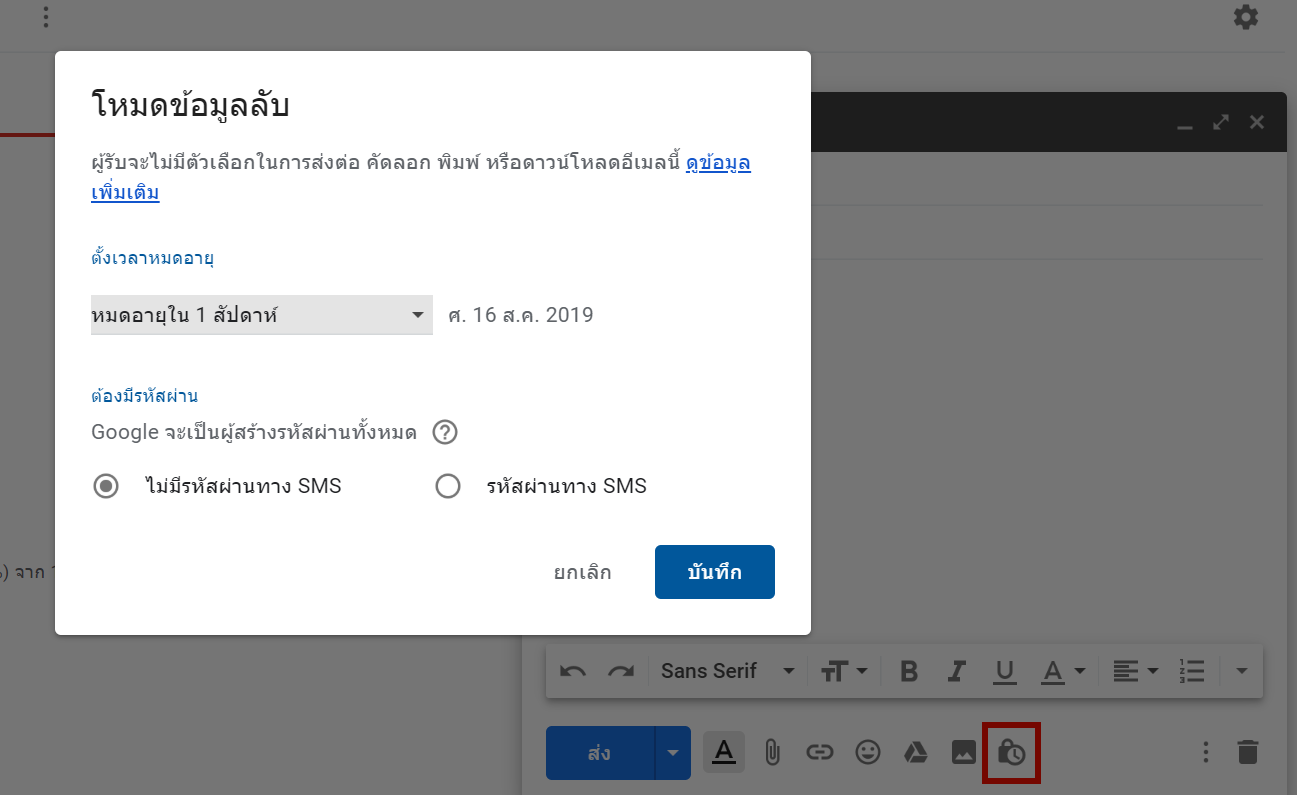
กลับมาที่แบบฟอร์มอีเมลกันต่อค่ะ หลังจากที่ได้ทราบถึงการใช้งานของแถบเครื่องมือแต่ละอย่างไปแล้ว…เมื่อจะทำการส่งอีเมล สิ่งสำคัญที่ควรระบุก็คือ ชื่อผู้รับ และหัวข้อจดหมาย หากชื่อผู้รับผิด เมลก็จะถูกส่งไปผิด หรือระบบอาจจะตีกลับ และหากไม่มีหัวข้อจดหมาย ผู้รับก็ไม่อาจทราบได้ว่าเป็นเมลเรื่องอะไร เพราะฉะนั้นต้องใส่ และตรวจสอบให้ถูกต้องเสมอค่ะ ส่วนสำเนา และสำเนาลับ ท่านก็สามารถระบุได้ค่ะ ว่าอีเมลที่ท่านส่ง ต้องการให้สำเนา หรือสำเนาลับถึงใครอีกบ้างที่เกี่ยวข้อง
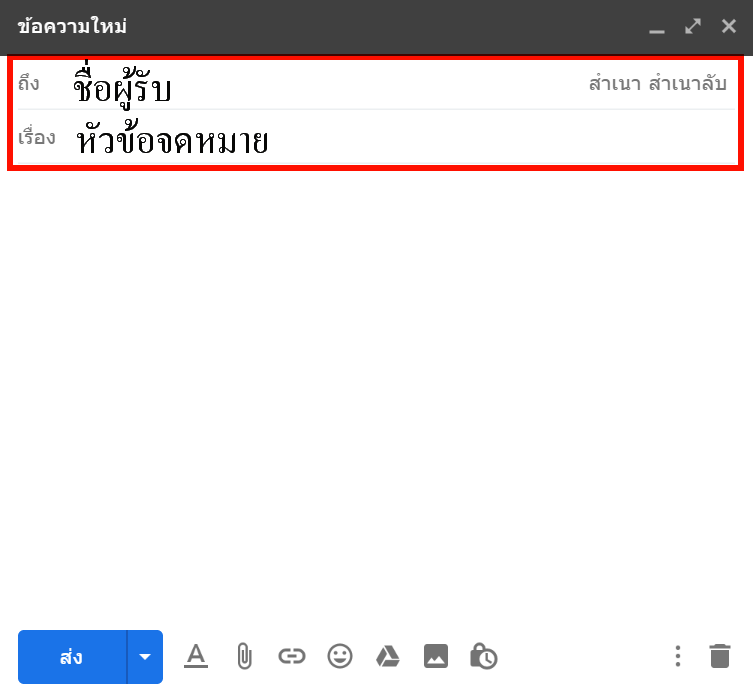
หลังจากที่ระบุผู้รับ หัวข้อจดหมาย เขียนอีเมล แนบไฟล์ แนบรูปภาพ เรียบร้อยแล้ว ก็ควรตรวจสอบข้อมูลดูอีกครั้ง เพื่อความถูกต้อง และหากพบว่าถูกต้องครบถ้วนแล้ว ก็ทำการส่งโดยกดปุ่มส่งสีฟ้าด้านล่างได้เลยค่ะ
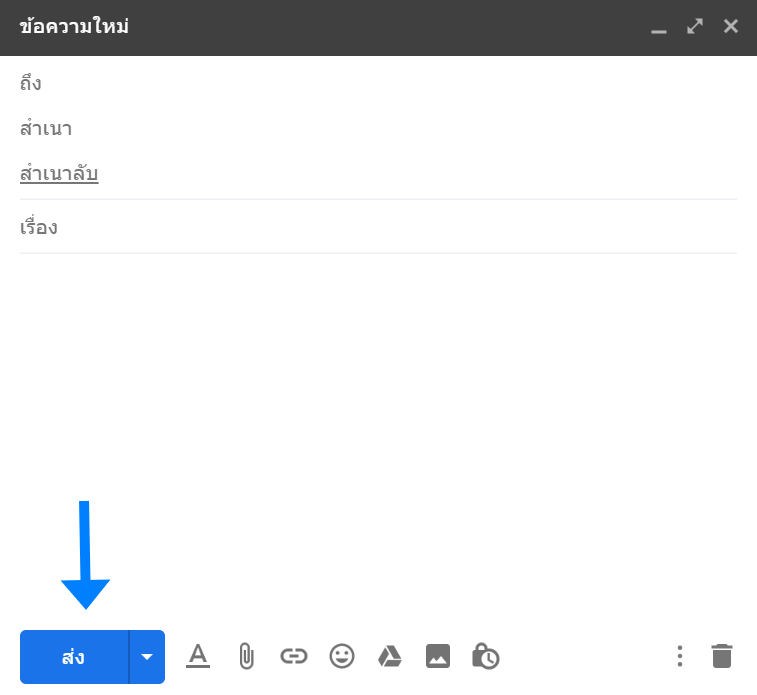
ไม่ยาก และยังใช้งานได้อย่างสะดวกใช่ไหมล่ะคะ สำหรับการส่งอีเมล Gmail อีกทั้งเครื่องมือ และฟังก์ชันต่างๆที่ช่วยให้ผู้ใช้งานอย่างเราๆ ใช้ง่าย และได้ประโยชน์อย่างมาก ถือว่าตอบโจทย์การทำงานได้ดีมากๆทีเดียวค่ะ
